FileZilla is an free FTP program (available for windows, linux and MAC) that will help you publish/upload your website files to the web quickly and easily. Step 1) Connect to your account using FileZilla.
- How To Download Files From Filezilla For Mac
- How To Download Files From Filezilla To Desktop
- How To Download Files From Filezilla
- Filezilla Help How To Use
Want to use the FileZilla FTP client software with WordPress? And you look for how to do the file transfer with step by step tutorial and clear details?
So, keep reading, today, I’ll show you how to upload to WordPress using FileZilla. It’s the most popular way to add files to your server or hosting account and manage them exactly, the same when you manage files on your Laptop, but, a little more different in the interface.
WordPress is the most advanced platform to create blogs and websites. It allows you to share your content easily and upload your files with a single click. But, sometimes you need an FTP client to access your blog and, add, delete, or even, edit what you want.
To use FileZilla with WordPress, you need to download Filezilla first. It’s free and open source software that allows you to upload files to your site directory using a File Transfer Protocol (FTP). This protocol is similar to HTTP protocol, but, it works in the inverse direction.
With HTTP, you download files to the browser, but with FTP, you upload files to the server or website.
In our case today, the question is how to upload to WordPress using FileZilla? If you have Filezilla installed, then skip this step. If not yet, you need to download the FTP client from FileZilla. It’s different from ”FTP server”, you need to upload files. So, download only the client version from their official website, as the next screenshot.
You just need to use FileZilla for Windows, Mac, or Linux, it’s better to download the appropriate version that will be fast, so, click on ”Show additional download options” link as the below screenshot.
After downloading FileZilla, open it and enter your FTP details, to access your site directory.
If you’ve lost your FTP details, check the first registration email that you’ve received from your hosting provider.
How To Download Files From Filezilla For Mac
- Read also: How to Change the WordPress File Permissions
Understanding the Filezilla interface
Now, after connecting to your server with FileZilla, you get the below window. I’ve divided the FileZilla window into Three sections:
- Connection Area: You don’t have to edit anything, it’s just a window that shows the successful connection in green, and the failure in red colors.
- Your Local Files Area. This window in Blue color. It’s where you can see the files on your computer, you can drag files from there and drop them in the distant area in Green color.
- Distant Files. This is the most important area, it shows your website or blog directory and files. All you have to do is to open the parent folder and find the place to upload files on it, like wp-content, and themes…
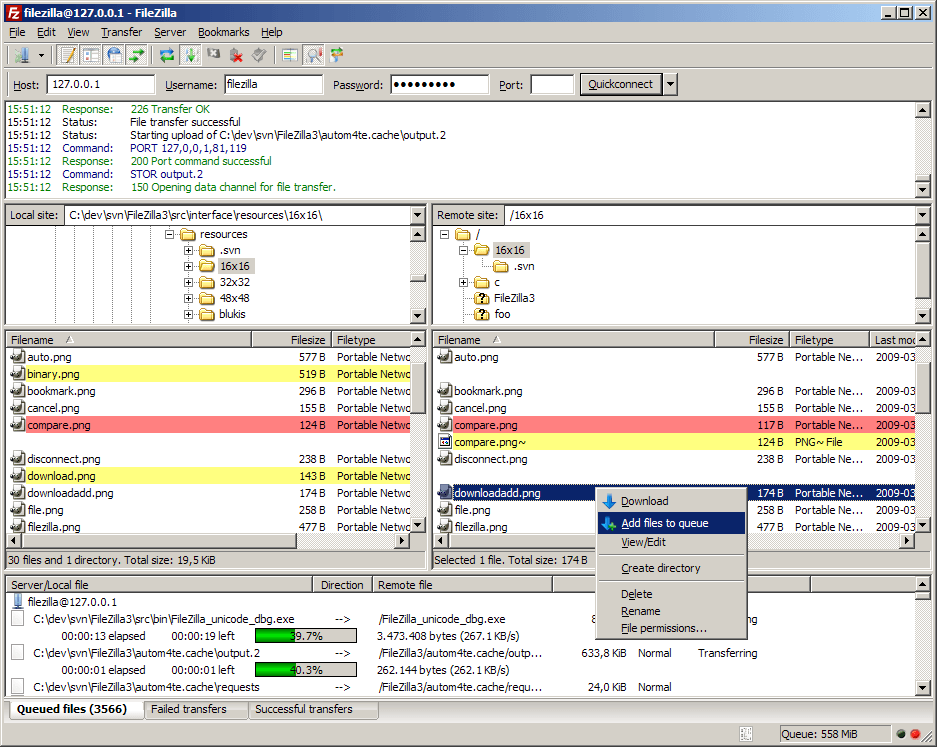
To upload files to WordPress, you just need to copy them from the left area in Blue color and paste them in the right area in Green. It’s like working on your local computer, but, with extra files and remotely (Blog files).
When you upload a folder, it will be transferred into files. So, you’ll notice buttons on the bottom left window in FileZilla, they give an idea about how many files are in progress, and others that have been transferred successfully.
How To Download Files From Filezilla To Desktop
If you can’t find or locate your themes, for example, you need to browse the files like this: your ”blog directory”, then, ”wp-content”, and ”themes”.
As you can see, the FileZilla is a third-party software that brings your website files to the local machine. Please note that files will take some time to be fully uploaded, it may take hours if the file is large as 100 MB, for example. So, be patient and never interrupt file transfer until it finished automatically.
Is there any alternative software to FileZilla?
Even if the software is so popular and great, it’s not always to best. Personally, I tried another FTP client tool called Cyberduck and it’s beautiful, easy to use and faster. In addition, you can use it to upload compressed or archived files to your server in ZIP format. That’s great and useful if you want to upload large files to your website and extract the later. There are many WordPress plugin that allows you to extract ZIP files you already uploaded using the FTP client tool.
How To Download Files From Filezilla
I recommend using Cyberduck over FileZilla for large WordPress file sizes. There is no way to upload them using the first tool, however, the second one comes with amazing features for both Mac and Windows machines. In addition, this is the best way to upload files to a VPS in SFTP and extract them later. So, make sure to give it a try and see what benefits you can get.
I hope you liked this guide on how to use FileZilla with WordPress, you can upload or download files with any web host and server.
Filezilla Help How To Use
I’m a WordPress expert with over 6 years of experience in solving problems with themes, plugins, code, and structure. Let e help you fix your blog or website issues through tutorials or contact me directly.